Audacity ist eine der besten verfügbaren Audiobearbeitungs-Apps. Ein Grund dafür ist, dass es kostenlos heruntergeladen und verwendet werden kann, da es Open Source ist. Der andere Teil ist, dass es leistungsstark und in der Lage ist, professionelles Audio genauso gut zusammenzustellen wie Adobe Audition oder Apples Pro Tools. Unabhängig von Ihrer Erfahrung als Podcaster, ist es eine gute Möglichkeit, ihre Fähigkeit dahin gehend zu erweitern, wie Sie einen Podcast in Audacity bearbeiten. Wir möchten Sie durch die Grundlagen des Programms führen und Ihnen einige bewährte Methoden zeigen.
Erste Schritte, wie Sie einen Podcast in Audacity bearbeiten
Unabhängig von Ihrer Plattform hat Audacity eine Version dafür. Die Entwickler aktualisieren die Clients regelmäßig für Mac, Windows und Linux. Dies ist auch ein weiterer Vorteil der Verwendung dieses Clients gegenüber einem anderen Audio-Editor. Sie haben dieselben Optionen und dieselbe Benutzeroberfläche, unabhängig davon, wo Sie arbeiten. Wenn Sie als Podcaster unterwegs sind, ist das ein ziemlich fantastischer Vorteil.

Der Installationsvorgang ist für jedes Betriebssystem einfach. Wenn Sie das Programm zum ersten Mal starten, wird unabhängig davon dieselbe Benutzeroberfläche angezeigt. Es mag ein wenig überladen und chaotisch aussehen, aber es ist tatsächlich sehr effizient und praktisch, wenn Sie sich daran gewöhnt haben.
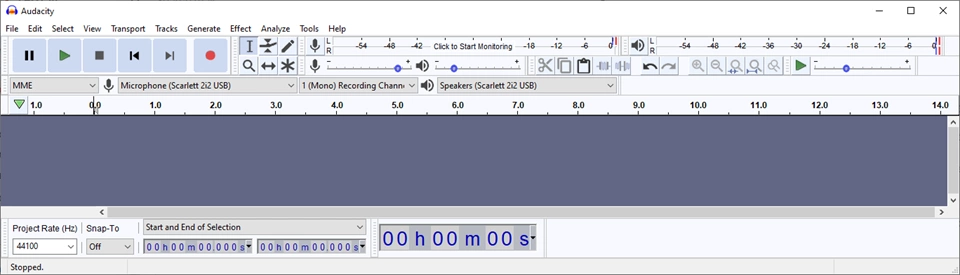
Die meisten der wichtigsten Funktionen, die Sie benötigen, sind in Sichtweite, und die Menüstruktur für Audacity ist überraschend intuitiv. Open-Source-Software ist nicht immer die benutzerfreundlichste, und das Audacity-Team hat dies im Laufe der Jahre wirklich verbessert.
Die Grundlagen
Wir werden eine ganze Reihe von Funktionen zum Bearbeiten eines Podcasts in Audacity behandeln, aber wir werden mit den Grundlagen beginnen, die jeder kennen sollte, bevor wir uns den fortgeschritteneren Teilen der Podcast-Erstellung wie z. B. Rauschunterdrückung und so etwas befassen.
Öffnen vs. Importieren
Wir möchten nur kurz auf den Unterschied zwischen dem Befehl Öffnen und dem Import eingehen. Wenn Sie Datei – Öffnen wählen, öffnen Sie eine neue Instanz dieser Datei. Jedes Mal, wenn Sie Öffnen verwenden, wird ein neues Audacity-Fenster mit den Wellenformen dieser Datei angezeigt.
Beim Importieren wird diese Datei als zusätzliche Spur (oder Spuren) in das aktuelle Fenster eingefügt.
Und als zusätzlichen Bonus, wenn Sie zufällig den falschen verwenden, keine Sorge. Sie können Wellenformen und Spuren zwischen Audacity-Instanzen kopieren / einfügen.
Mono statt Stereo
Sie fragen sich vielleicht, warum ich Monospuren vor Stereo verwenden sollte? Während Stereo in den meisten Fällen besser klingt, ist die Antwort, dass Mono und Stereo bei Podcasts und gesprochenem Audio im Allgemeinen nicht annähernd so wichtig sind. Die Bitrate ist am wichtigsten.
Wenn Sie einen hochproduzierten Podcast mit Soundeffekten und Musik erstellen, ist Stereo möglicherweise die richtige Wahl für eine höhere Bitrate. Aber für die meisten Leute mit einem einzelnen Mikrofon, die jemanden mit einem einzelnen Mikrofon interviewen, funktionieren Mono-Tracks wirklich gut.
Wenn Sie sich die Haupt-DAW (Digital Audio Workstation) für Audacity ansehen, wird ein Dropdown-Menü angezeigt, in dem Sie die Anzahl der Aufnahmekanäle auswählen können.

Wählen Sie 1 (Mono) -Aufnahmekanal als Standard, und Sie können loslegen. Wenn Sie jetzt die Aufnahmetaste drücken, wird sie mono angezeigt, sofern sie nicht geändert wird.
Wenn Sie der Aufnahme einen neuen Titel hinzufügen, können Sie außerdem 1 oder 2 Kanäle auswählen.
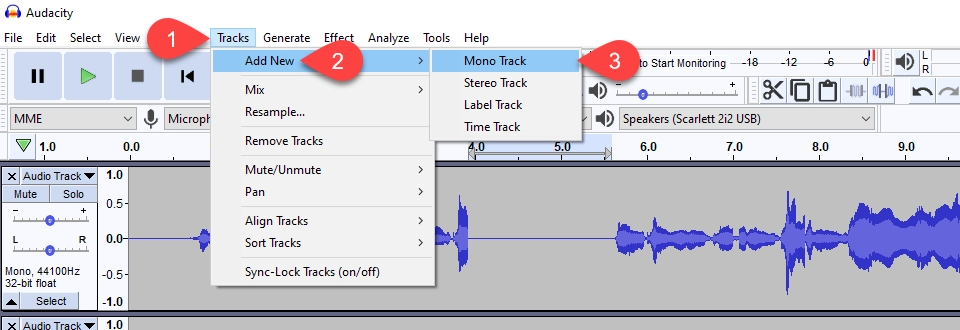
Gehen Sie einfach zu Tracks – Neu hinzufügen – Mono Track.
Aufteilen einer Stereospur
Wenn Sie eine Stereospur erhalten und diese mono machen müssen, ist das sehr einfach. Alles, was Sie tun müssen, ist auf den Pfeil auf der Spur selbst zu klicken.
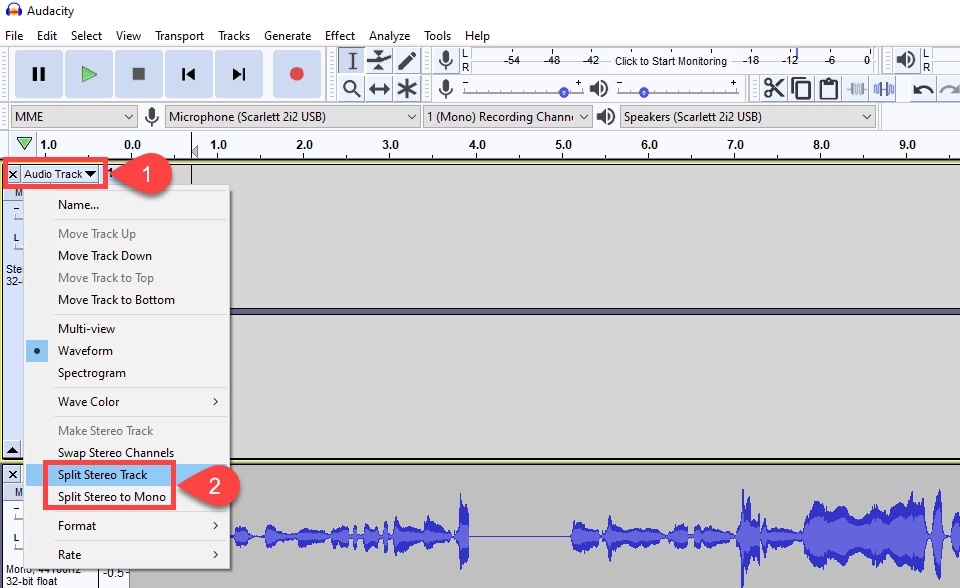
Dann haben Sie die Möglichkeit, Stereospur oder Stereospur in Mono zu teilen. Diese scheinen zwar dasselbe zu tun, sind aber tatsächlich ganz anders. Wenn Sie Split Stereo Track wählen, werden nur die zwei verschiedenen Seiten der Stereodaten genommen und auseinandergezogen. Sie haben weiterhin vollen Zugriff auf die gesamte Wellenform, da diese sowohl auf der linken als auch auf der rechten Seite aufgezeichnet wurde. Es wird als linke oder rechte Spur bezeichnet, wobei das Audio auf diese Seite geschwenkt wird.
Wenn Sie „Stereospur in Mono teilen“ wählen, summieren Sie diese Spuren tatsächlich zu einem einzigen Audiostück und schwenken es in die Mitte. In den NPR-Handbüchern für Podcast- und Audioproduzenten finden Sie eine unglaublich ausführliche Anleitung zum Summieren und zur Debatte zwischen Mono und Stereo.
Löschen eines Abschnitts
Die häufigste tatsächliche Bearbeitung, die Sie in Audacity an einer Audiodatei vornehmen, ist das Löschen eines Teils der Wellenform. Und das ist auch unglaublich einfach und unkompliziert. Alles, was Sie tun müssen, ist auf die Auswahl zu klicken und sie zu ziehen, die Sie entfernen möchten.
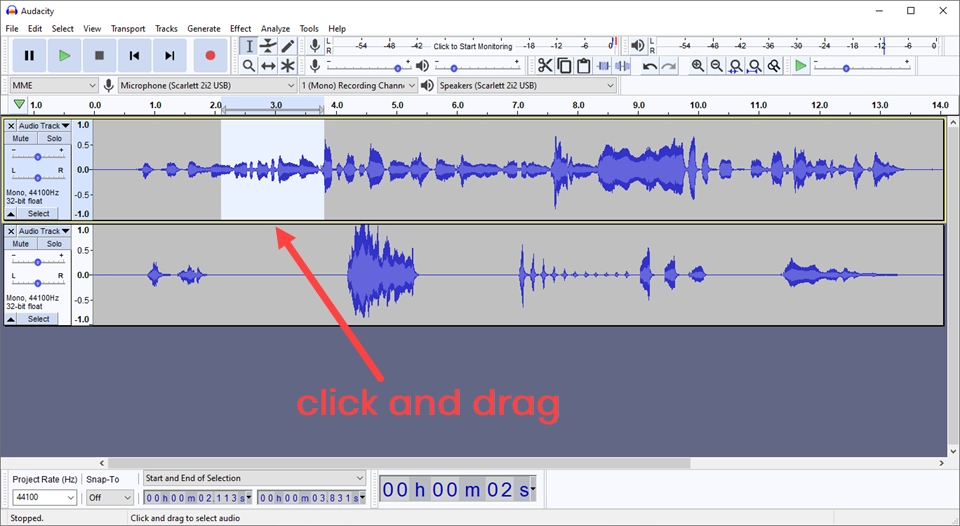
Dann drückst du einfach die Entferntaste oder löschst und es ist weg.
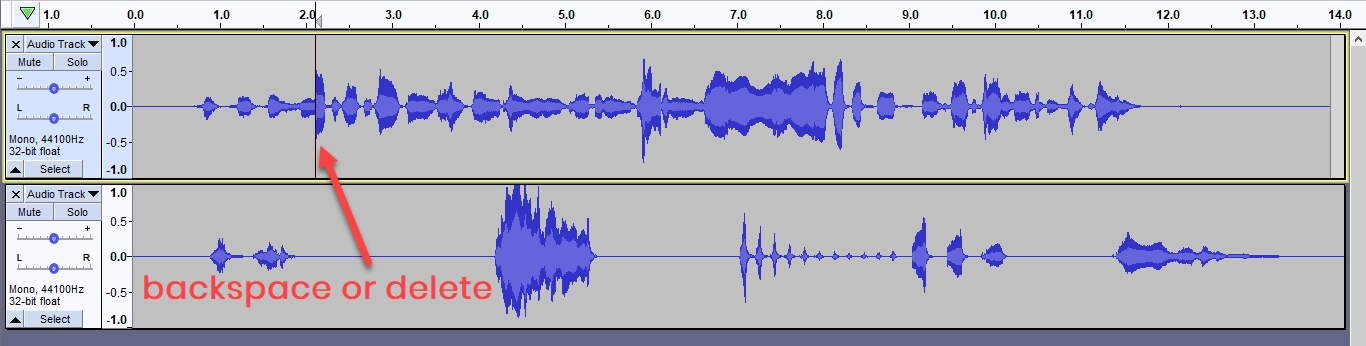
Beachten Sie nun, dass beim Löschen eines Abschnitts aus einer einzelnen Wellenform die Länge entsprechend angepasst wird. Wenn Sie eine einzelne Spur haben, ist das in Ordnung. Wenn Sie jedoch zwei haben, z. B. von zwei separaten Hosts oder einem Host und einem Gast, bedeutet dies, dass Audio, das sich früher nicht überlappte, jetzt (wahrscheinlich) funktioniert.
Es gibt also zwei Lösungen für dieses spezielle Problem
Lösung 1 – Schneiden Sie beide Spuren gleichzeitig
Die erste besteht einfach darin, den Cursor in die zweite Wellenform zu ziehen, um die Zeitstempelauswahl in einer Linie zu halten.
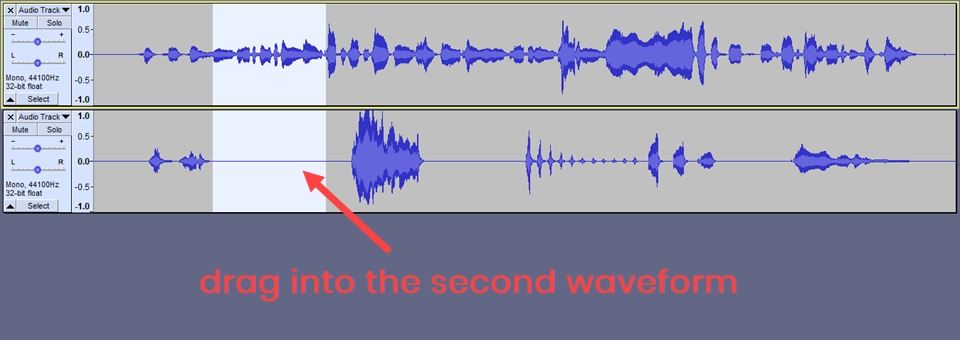
Wenn Sie den Audioabschnitt löschen, löschen Sie ihn aus beiden Spuren, wobei die Länge beibehalten wird und kein Audio überlappt wird.
Lösung 2 – Sync-Locked Tracks
Es ist unglaublich einfach zu glauben, dass Sie in den zweiten oder dritten Titel gezogen wurden, aber Sie haben es nicht. Wenn Sie das Ende erreicht haben und mit dem Mischen beginnen, stellen Sie fest, dass das Audio unwiderruflich verschoben wurde, und Sie müssen von vorne beginnen. Es ist ein Albtraum. Zum Glück haben einige der neueren Versionen von Audacity eine Funktion namens Sync Locking. Und es ist herrlich.
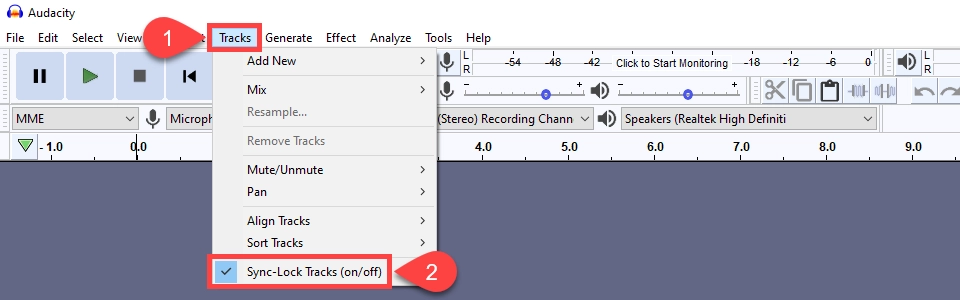
Schalten Sie im Menü Tracks die Option Sync-Lock Tracks ein. Wenn Sie dann einen Abschnitt einer Spur auswählen, wählen Sie automatisch dasselbe Segment aus einer anderen Spur aus. Unabhängig davon, ob Sie den Cursor hineingezogen haben oder nicht.
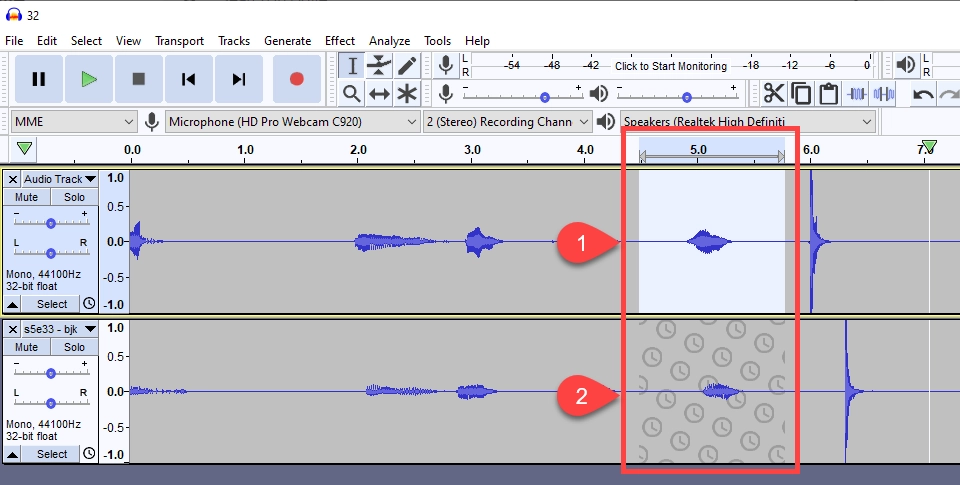
Wie Sie sehen können, werden die synchron synchronisierten Spuren durch eine Unterlage von Uhrensymbolen angezeigt. Sie funktionieren jedoch anders als ein einfaches Highlight. Sie können den Zeitstempel für alle synchronisierten Spuren bearbeiten, aber die gleiche Aktion gilt nicht immer. Das Anwenden eines Effekts wie Normalisierung, Rauschunterdrückung oder Erzeugen von Stille gilt beispielsweise nur für die ursprüngliche Spur, nicht für die synchronisierten. Durch Löschen eines Teils werden jedoch alle synchronisierten Spuren gleichzeitig gelöscht.
Das Bearbeiten von synchron synchronisierten Spuren ist ein viel leistungsfähigeres Werkzeug als nur dieses. Die Audacity-Dokumentation zeigt, wie Sie das Werkzeug über mehrere Spurgruppen hinweg verwenden.
So erzeugen Sie Stille in einer Spur
Apropos Stille erzeugen, manchmal möchten Sie etwas Zeit hinzufügen, um (buchstäblich) in Ihrem Audio zu atmen. Um diese tote Luft zu einer Spur hinzuzufügen, platzieren Sie einfach Ihren Cursor an der Stelle, an der die leere Stille beginnen soll. Wählen Sie im Menü die Option Generieren und klicken Sie auf Stille. Sie können auch einen Abschnitt mit einer beliebigen Anzahl von Wellenformen markieren, die Sie möchten, und alle Audiodaten in dieser Auswahl werden durch Stille ersetzt.

Die Menge an Stille wird basierend auf dem hervorgehobenen Abschnitt vorab ausgefüllt. Wenn Sie keinen Abschnitt ausgewählt haben, können Sie einfach die Länge eingeben, die Sie hinzufügen möchten.
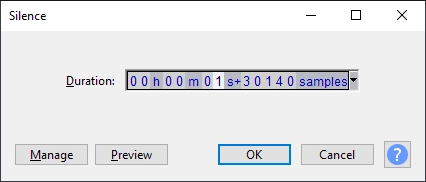
Und wenn Sie diesmal auf OK drücken, ist die Luft tot, anstatt was auch immer diesen Bereich auf der Strecke ausfüllt.
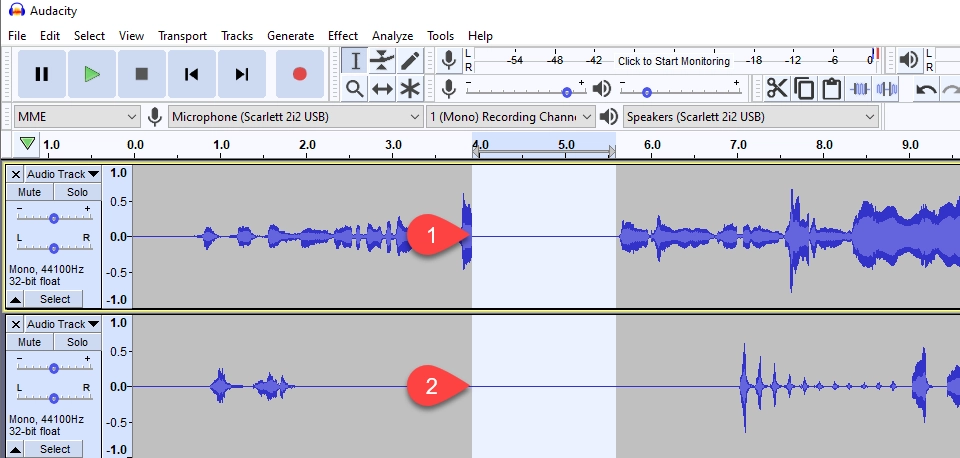
Dies ist auch eine gute Methode, wenn Sie nur ein wenig Audio bearbeiten möchten, ohne sich Gedanken über die Spur-Synchronisierung oder das Nicht-Synchronisieren von Audio machen zu müssen. Da Sie Stille über Audio erzeugen können, um es zu ersetzen, ist dies eine sicherere Methode als das einfache Löschen eines Teils einer Wellenform.
So bearbeiten Sie einen Podcast mit dem Zeitverschiebungswerkzeug
Sie können auf das Zeitverschiebungswerkzeug zugreifen, indem Sie entweder F5 drücken oder das Symbol im Schnellmenü auswählen. Es wird durch den doppelseitigen Pfeil dargestellt.

Mit diesem Tool können Sie eine Spur in ihrer Gesamtheit entlang der Timeline nach oben oder unten verschieben. Der Ton wird nicht angepasst, sondern nur verschoben. Dieses Tool ist nützlich, um sicherzustellen, dass alles mit Ihren Audiospuren übereinstimmt. Eine gute Vorgehensweise ist, dass alle Teilnehmer, die ihre eigenen Tracks haben, einen Countdown-dann-Klatschen durchführen, um sicherzustellen, dass die Dinge mit allen Tracks synchronisiert sind.
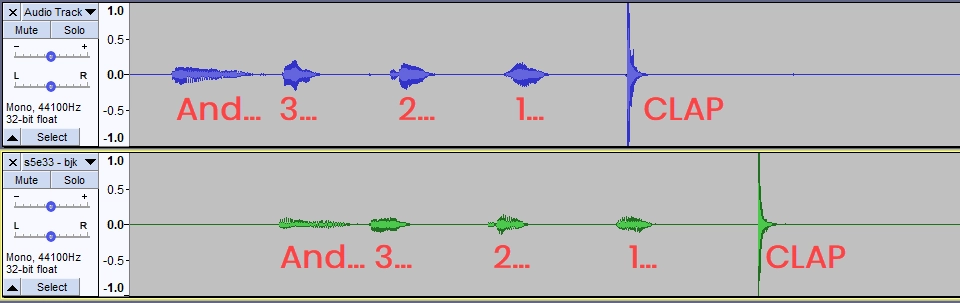
Die Verwendung des Zeitverschiebungswerkzeugs ist der beste Weg, um sicherzustellen, dass das Audio genau dort ausgerichtet ist, wo es hingeht.
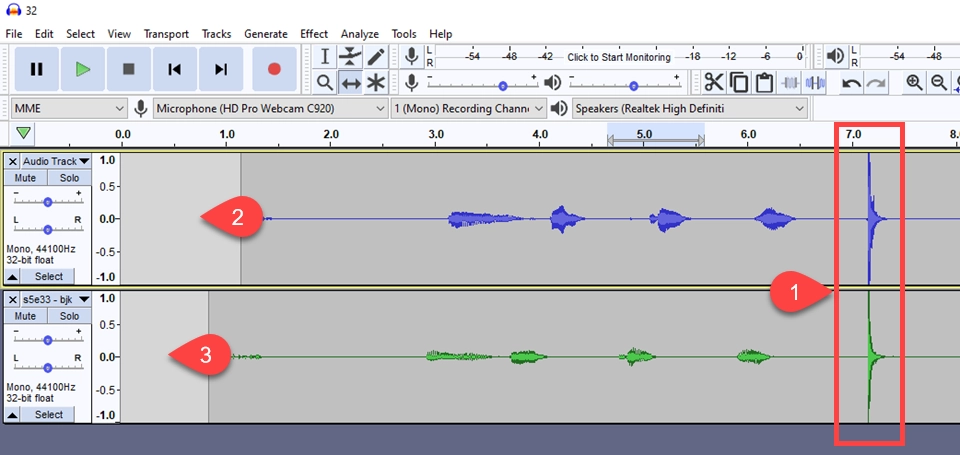
Beachten Sie, dass die Klatschgeräusche jetzt in einer Reihe stehen, das Audio zuvor jedoch nicht. Das ist okay. Es wird entweder zum Schweigen gebracht oder gelöscht. Beachten Sie außerdem den Anfang der Titel. Obwohl sie nicht mehr ausgerichtet sind, sind sie funktional stumm, wenn überhaupt keine Wellenform vorhanden ist.
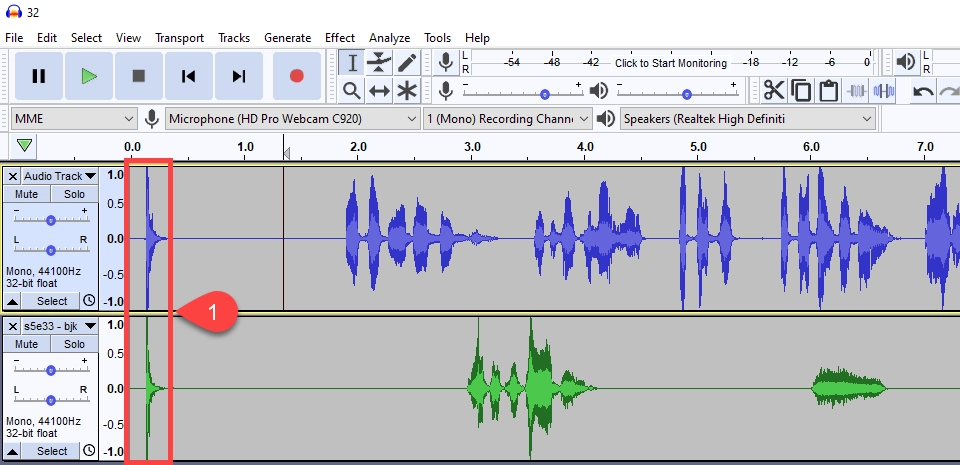
Höchstwahrscheinlich werden Sie jedoch die Spuren synchronisieren und das Audio trotzdem löschen.
So bearbeiten Sie die Intro- und Outro-Musik eines Podcasts
Eines der letzten Grundelemente beim Bearbeiten eines Podcasts ist das Hinzufügen von Musik und Soundeffekten. Es ist eigentlich ziemlich einfach, obwohl es zunächst ein wenig einschüchternd sein kann. Zunächst möchten Sie mindestens einen zusätzlichen Track als Ihre Stimmen erstellen. Wenn Sie also zwei Titel haben, einen für Sie und einen für einen Gast, müssen Sie einen dritten (mindestens) für Intro- / Outro-Musik haben. Wenn Sie die Musik bereits als separate Datei gespeichert haben, fügen Sie sie einfach mit Datei – Importieren als separate Spur hinzu.
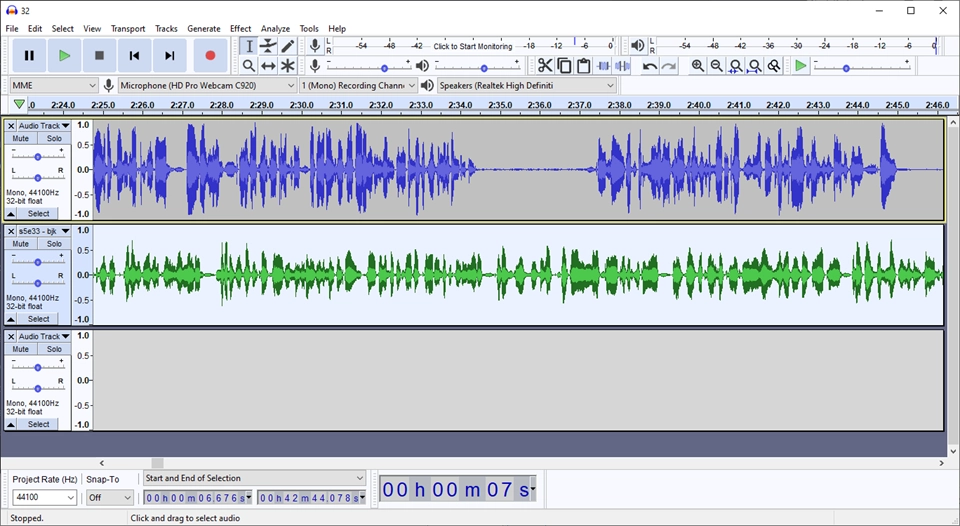
Wenn nicht, können Sie STRG-V (oder CMD-V) drücken, wenn Sie es aus einer anderen Spur oder Instanz von Audacity einfügen möchten. Sie werden wahrscheinlich etwas Ähnliches sehen, wenn Sie bereit sind.
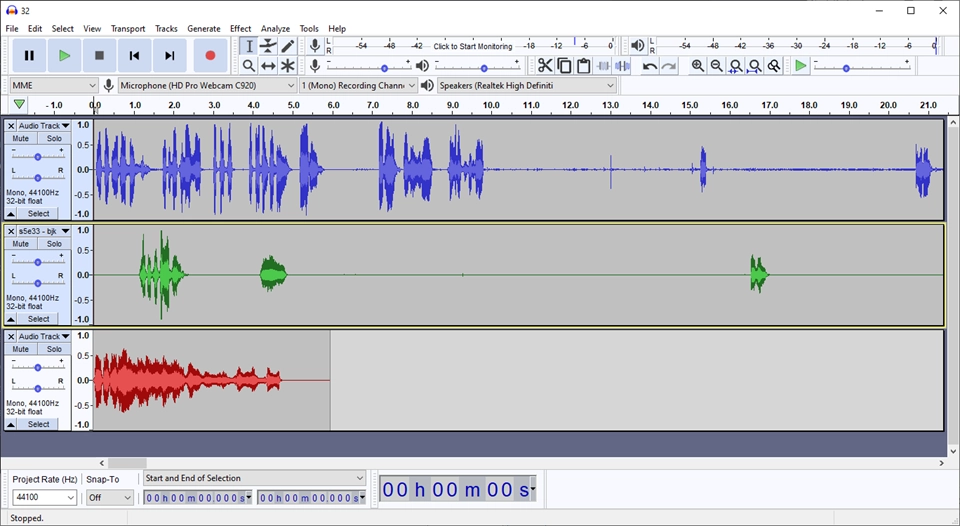
Dazu verwenden wir das Zeitverschiebungswerkzeug und die Effekte zum Verstärken und Ausblenden. Erstens möchten wir den Beginn unserer Rede so weit verschieben, dass die Intro-Musik ununterbrochen abgespielt wird.

Jetzt möchten wir, dass unsere Stimmen die Musik beim Ausblenden überlagern, anstatt sofort anzuhalten. Dann markieren wir den Teil der Musik, den wir ausblenden möchten, beginnend dort, wo unsere Stimmen beginnen. Wir haben festgestellt, dass die beste Menge an Musik vor dem Start der Stimmen 5 Sekunden beträgt. Wenn Sie ein Pre-Roll-Add haben und jemand es schnell vorspult, haben Ihre Stimmen einen kleinen Puffer, bevor sie abgeschnitten werden.
Nachdem Sie das Audio verschoben haben, wählen Sie im Menü „Effekte – Ausblenden„.

Sie können Fade Out mehrmals auf denselben Bereich anwenden, wenn das erste Fade nicht das gewünschte Level erreicht. Wenn das Lied immer noch zu laut ist, können wir wieder in das Effektmenü gehen und auch hier Verstärken auswählen. Das Amplify-Tool dient, wie wir weiter unten diskutieren werden, nicht nur zum Erhöhen, sondern auch zum Verringern der Lautstärke. In diesem Fall neigen wir dazu, einen Ausblendeffekt um -4 dB zu reduzieren.
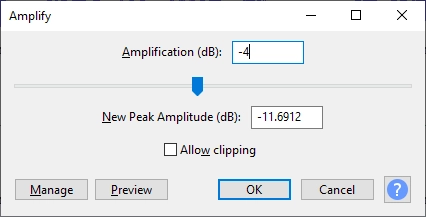
Danach sollte die Wellenform für die Musik so aussehen und großartig klingen, wie ein schneller Voice-Over, wenn das Intro ausgeblendet wird und dann direkt in die Show.

Das Outro
Die Outro-Musik ist ziemlich gleich, nur umgekehrt. Sie werden die Musik entweder einfügen oder importieren und zeitversetzt verschieben, um sie an den Enden der anderen Audiospuren auszurichten.

Verwenden Sie dann Effekte – Einblenden für den hervorgehobenen Bereich. Für Outro-Musik, die unter Ihrer Stimme abgespielt wird, mögen wir 10-15 Sekunden.
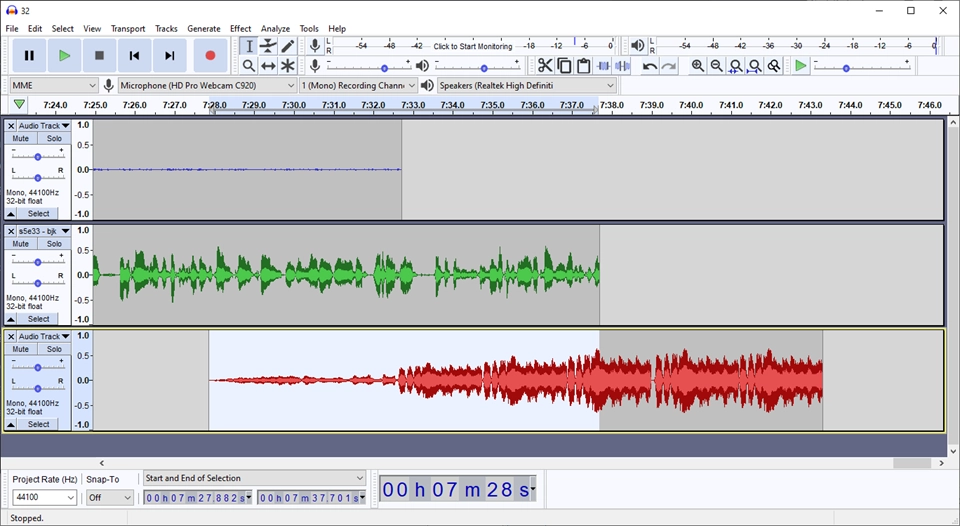
Dies zeigt an, dass das Ende der Episode bevorsteht, dass Sie möglicherweise einige interessante Informationen zum Abschluss haben, und gibt Ihren Hörern genügend Zeit, um sich ihr Gerät zu schnappen und sich darauf vorzubereiten, den nächsten Podcast in ihrer Warteschlange auszuwählen. Nichts ist schlimmer als etwas Autoplaying, das Sie nicht automatisch abspielen möchten. Es ist nur eine nette Sache für Ihre Zuhörer, anzuzeigen, dass Sie fertig sind.
Tipps und Tools für die erweiterte Bearbeitung
Abgesehen von den oben beschriebenen Grundlagen gibt es eine Menge, die Audacity tut, damit Sie das Audio nicht nur inhaltlich, sondern auch qualitativ bearbeiten können. Sie haben Zugriff auf eine Vielzahl von Effekten und verschiedenen Werkzeugen, mit denen Sie die Qualität Ihres Podcasts so weit oder mehr steigern können, als dies bei Schnitten und Zeitanpassungen der Fall ist. Um wirklich zu wissen, wie man einen Podcast bearbeitet, sind diese unerlässlich.
Wir empfehlen, die meisten dieser kommenden Tipps und Tools für jeden von Ihnen bearbeiteten Podcast zu verwenden, damit Sie eine gleichbleibende Klangqualität erhalten.
Verwenden Sie Voreinstellungen
In vielen Fällen enthält Audacity viele Standardeinstellungen, die gut genug funktionieren. Für neue Leute, die lernen, wie man einen Podcast bearbeitet, sind diese ausreichend. Sobald Sie sich jedoch ein wenig wohler fühlen, werden Sie Einstellungen finden, die für Sie funktionieren, wenn Sie sie hier und da anpassen. Oder Sie finden eine voreingestellte Lösung für die Entzerrung oder Nivellierung, die Sie jedes Mal verwenden möchten.
Unter den meisten Effektfenstern finden Sie eine Schaltfläche Verwalten.
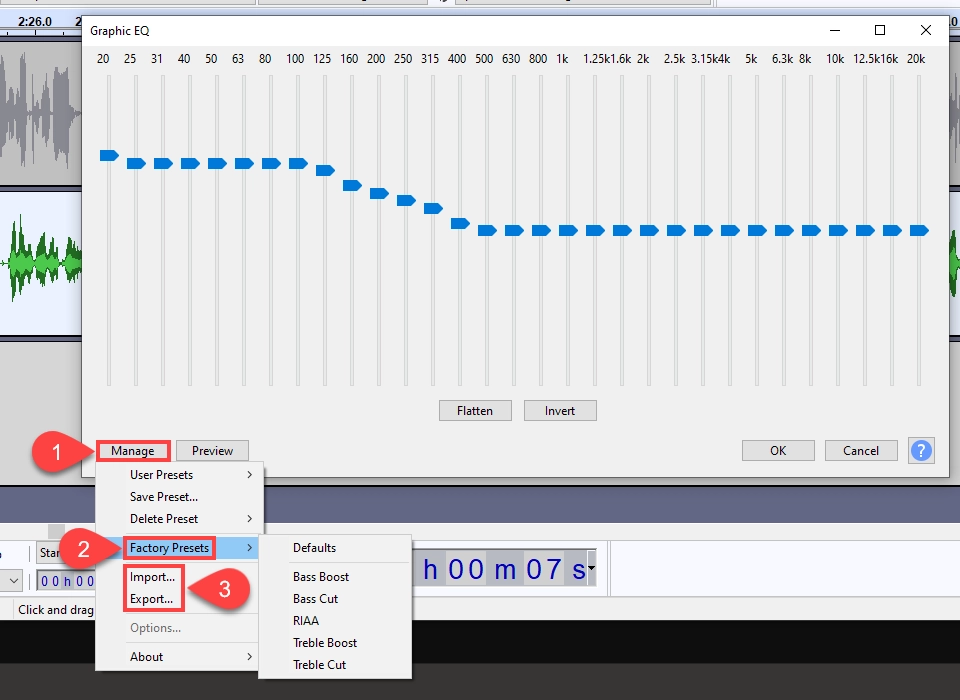
Darunter finden Sie das Safe Presets, das genau das tut, was es sagt. Sie finden alle, die Sie speichern, unter den Benutzervoreinstellungen für die spätere Verwendung. Wenn es neben den Standardeinstellungen noch andere Voreinstellungen gibt, werden diese unter der Option Werksvoreinstellungen aufgelistet, und dann sind Import und Export ziemlich einfach.
Außerhalb der von Ihnen selbst festgelegten Websites stehen sie auf verschiedenen Websites zum Download zur Verfügung, sodass Sie Voreinstellungen importieren und sofort mit der Bearbeitung beginnen können.
Lärmminderung
Eines der nützlichsten Tools für jeden Podcast-Editor ist die Rauschunterdrückung. Es wird nicht ummms und ahhhs von Ihnen oder Ihren Gästen loswerden. Bei richtiger Anwendung werden jedoch einige Grunzen, Keuchen und Atemgeräusche beseitigt.
Die Hauptfunktion besteht jedoch darin, Hintergrundgeräusche von Ihrer Audiospur zu entfernen. Wie ein Lüfter im Hintergrund oder eine Tastatur, während Sie aufnehmen. Oder etwas anderes, das die ganze Zeit summt. Wie ein Nachbar, der jeden Dienstagabend zur gleichen Zeit seinen Rasen mäht, haben Sie sich entschieden, Ihren Podcast fast 5 Jahre lang aufzunehmen. (Seltsamerweise spezifisch, oder?) Diese Arten von Rauschen treten normalerweise als langer Teil der Wellenform mit niedrigen Spitzen auf. (Besonders wenn man sie mit Sprache oder Musik vergleicht.)
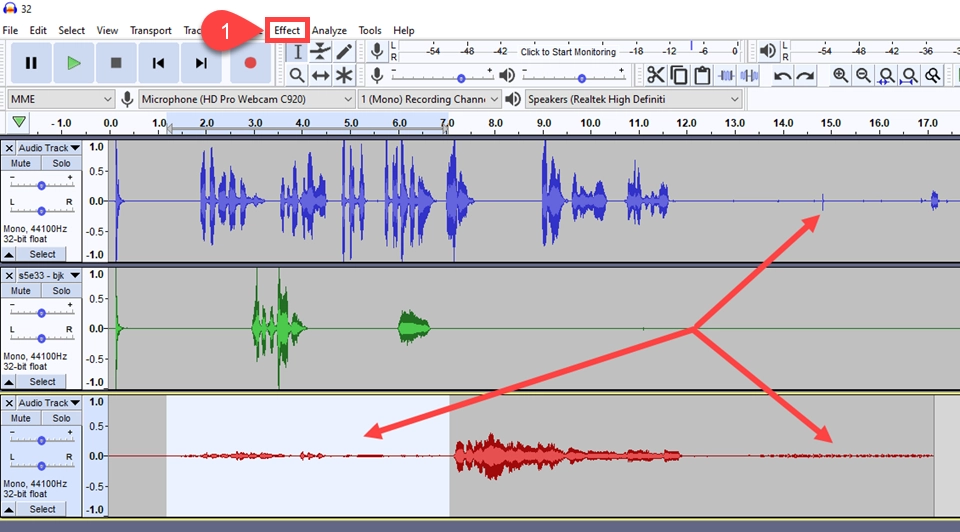
Um das Rauschunterdrückungswerkzeug zu verwenden, markieren Sie einfach einen der Abschnitte, die Sie dämpfen und reduzieren möchten, wie in der Abbildung oben gezeigt. Gehen Sie dann zu Effekt und suchen Sie die Rauschunterdrückung in der unglaublich langen Liste der angezeigten Effekte. (Wir haben ungefähr 1/3 der Effekte für den folgenden Screenshot von einem 1920 × 1080-Screenshot abgeschnitten. Diese Liste ist lang.)
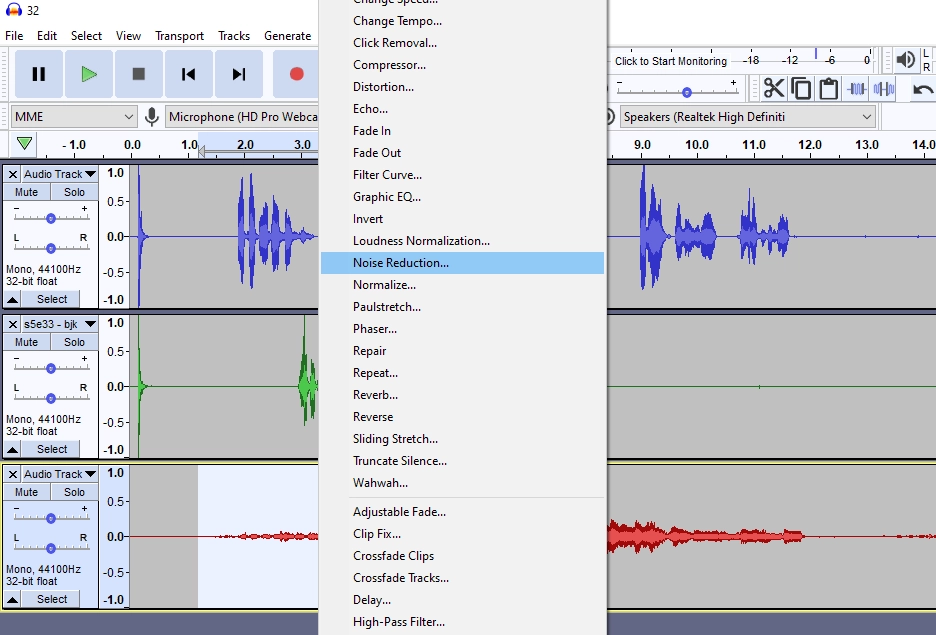
Jetzt erstellen Sie das Rauschprofil für den Sound, den Sie entfernen möchten. Klicken Sie einfach auf die Schaltfläche, um das Profil aus einem beliebigen Teil der Wellenform zu erstellen, den Sie hervorgehoben haben. Wenn nichts markiert ist, erhalten Sie kein Profil.
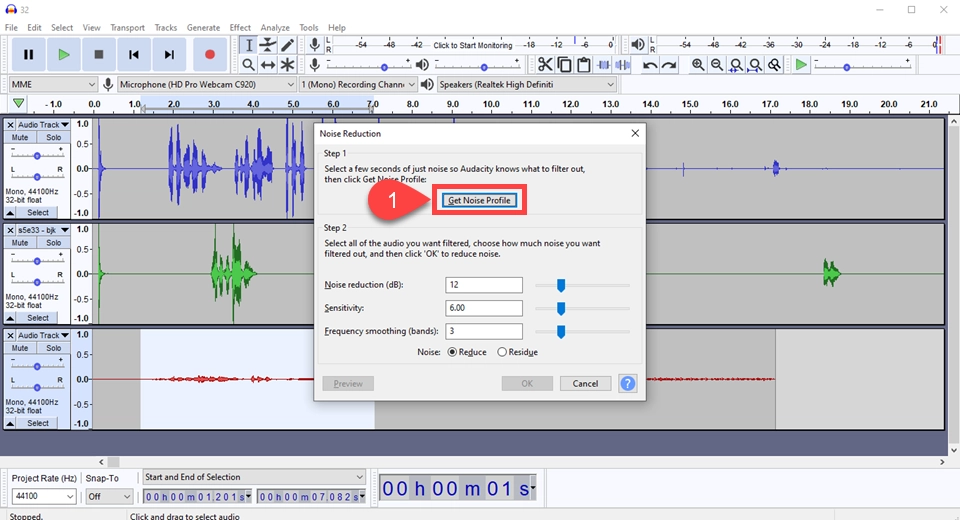
Nach diesem Vorgang sind Sie noch nicht fertig. Sie müssen auswählen, auf welchen Teil der Spur Sie dieses Rauschprofil anwenden möchten. Oder mit anderen Worten, in welchem Teil der Spur Sie das Rauschen reduzieren möchten. Zum größten Teil markieren wir die gesamte Spur und wenden das Rauschprofil einseitig an. Wenden Sie das Profil nur nicht mehr als zweimal auf einen Bereich der Strecke an. Danach verliert es massiv und spürbar an Qualität.
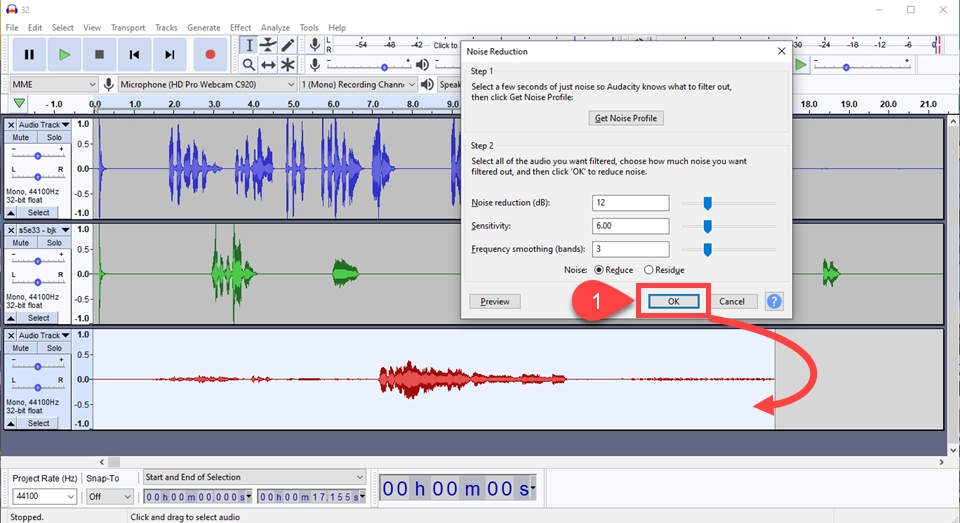
Sobald Sie ausgeführt werden, werden Sie einen merklichen Unterschied in der Größe der Wellenformen feststellen. Der Prozess reduziert das Geräuschprofil auf der ganzen Linie.
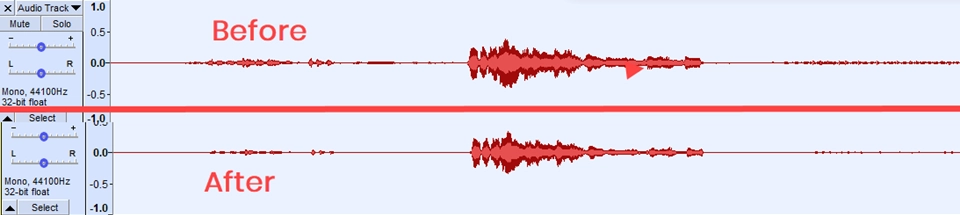
So bearbeiten Sie das Track-Volume eines Podcasts
In Ordnung. Nehmen wir uns eine Sekunde Zeit und sagen wir, dass dieser Teil kompliziert ist. Und für ungeschulte Audioingenieure sind die Konzepte unheimlich ähnlich. Die tatsächliche Wissenschaft dahinter ist jedoch ganz anders, obwohl sie alle dazu verwendet werden, die Lautstärke eines Teils oder des gesamten Tracks anzupassen. Dies ist die beste One-Shot-Aufschlüsselung, die wir je gesehen haben:
- Verstärken: Durch Verstärken wird die Lautstärke des ausgewählten Abschnitts erhöht. Dies wird auch dann ausgeführt, wenn es außerhalb des Beschneidungsbereichs der Spur liegt. Dies sollte natürlich nur verwendet werden, wenn Sie eine sehr leise Spur haben und wissen, dass das Erhöhen der Lautstärke nicht abschneidet.
- Normalisieren: Dies ist der Verstärkung sehr ähnlich, korrigiert jedoch DC-Offsets in Ihrer Spur. Mit Normalisieren können Sie auch die maximale Amplitude einstellen. Einen Vergleich finden Sie hier
- Kompression: Dies ist ein ganz neues Tier. Es gibt ganze Bücher über Komprimierung, aber kurz gesagt, dies macht die lauten Teile leiser und die leisen Teile lauter. Auf diese Weise können Sie den gesamten Dynamikbereich des Audios reduzieren und in den meisten Fällen einen lauteren Klang erzielen.
Verstärken
Nach unserer Erfahrung hat sich die Verwendung von Amplify für einen ganzen Track selten gelohnt. Die Erhöhung oder Verringerung ist fantastisch, wenn Sie vor Ort bearbeiten müssen. Wenn Sie jedoch an der gesamten Strecke oder an einem fertigen Produkt arbeiten, vermeiden Sie Amplify. Wenn Sie einen bestimmten Teil der Lautstärke Ihres Tracks ändern möchten, markieren Sie einfach diesen Abschnitt und gehen Sie zu Effekt – Verstärken.
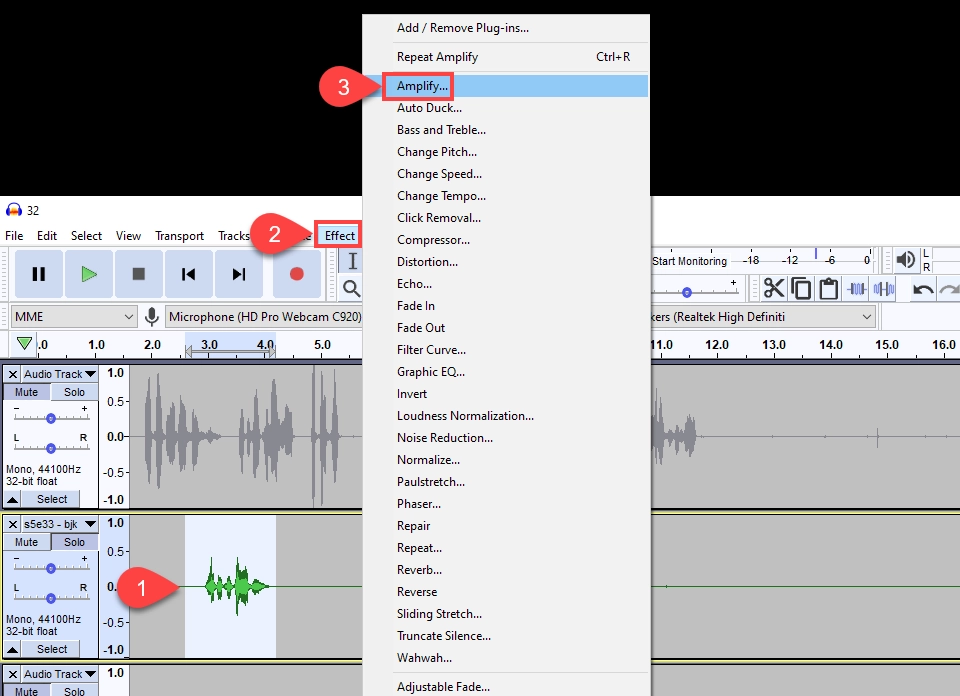
Wählen Sie dann den Betrag, den Sie erhöhen oder verringern möchten (in Dezibel).
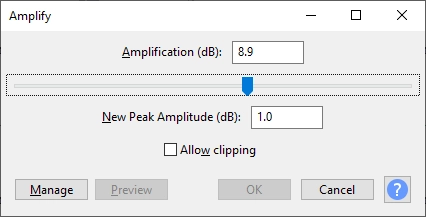
Wählen Sie dann den Betrag, den Sie erhöhen oder verringern möchten (in Dezibel).
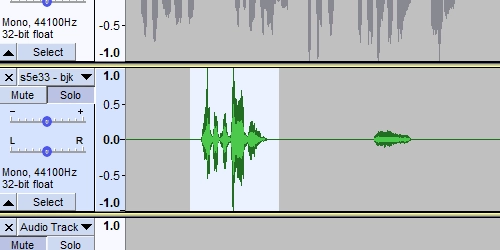
Wählen Sie dann den Betrag, den Sie erhöhen oder verringern möchten (in Dezibel).
Lautheitsnormalisierung
Für viele von Ihnen wird die Lautheitsnormalisierung am häufigsten verwendet. In vielen Fällen ist dies der einfachste und einfachste Weg, um mehrere Spuren auf die gleiche Grundlautstärke zu bringen. Dies erfolgt in LUFS (Loudness Units relativ zu Full Scale), und Sie möchten laut Audio Engineers Society zwischen -16 und -20 LUFS anstreben. Es gibt keine feste Regel, aber jahrelang war der Standard -16 LUFS für Podcasts. Deshalb gehen wir hier vor.
Wählen Sie zunächst die Spuren aus, die Sie auf dieselbe Lautstärke normalisieren möchten. Gehen Sie dann zu Effekt – Lautheitsnormalisierung.

Stellen Sie dann im Popup die gewünschte Stufe auf -16 LUFS ein.
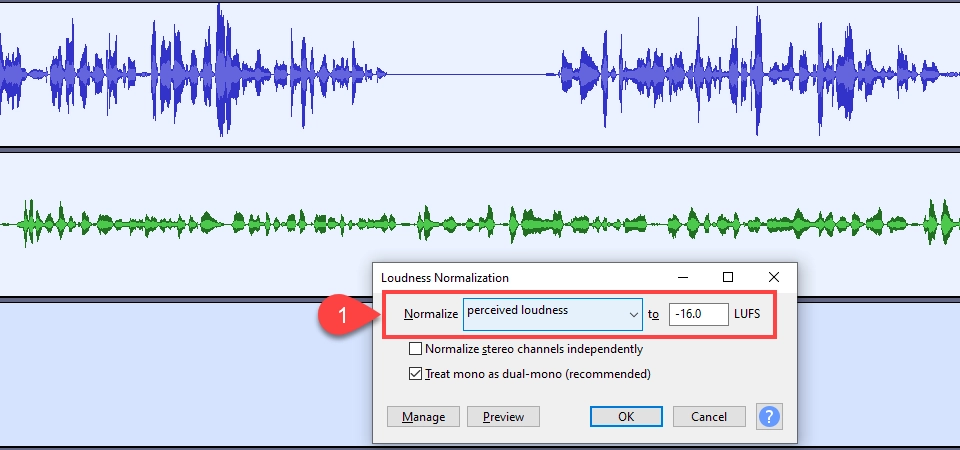
Und hier sind die gleichen Abschnitte der Tracks nach der -16 LUFS-Normalisierung:
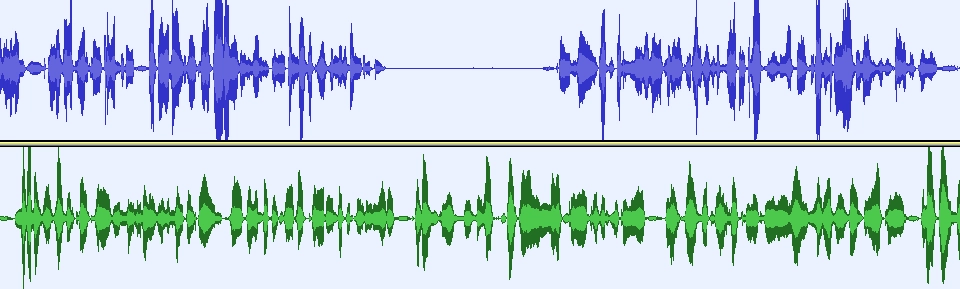
Meistens brachte dies den leiseren auf das Niveau der lauteren Spur.
Kompression
Komprimierung ist wohl das Werkzeug, das jeder verwenden sollte, der lernt, wie man einen Podcast bearbeitet. Es kann am effektivsten sein, den Ton leise zu halten. Es ist jedoch ein viel komplizierteres Werkzeug als jedes andere und es dauert sehr lange, bis man ein Experte für Komprimierung wird. Beginnen Sie genauso wie oben. Markieren Sie Ihre Spuren und gehen Sie dann zu Effekt – Kompressor.
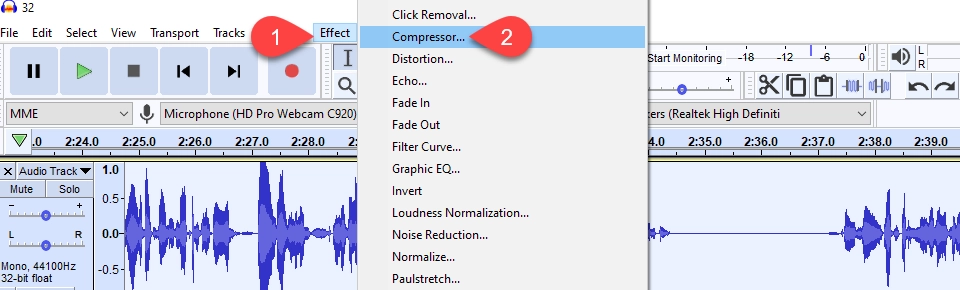
Sie sehen dann dieses Optionsfeld:
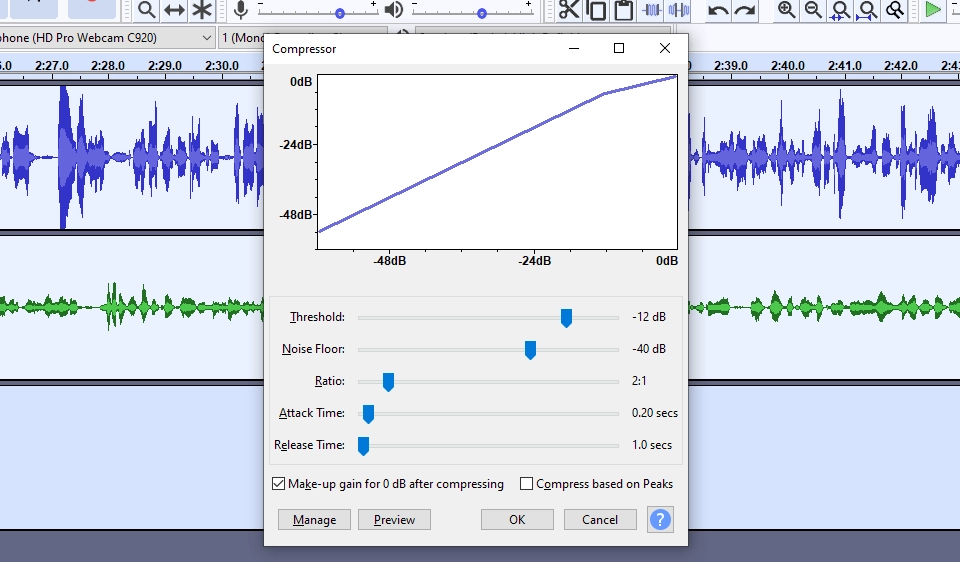
Mit nur den Standardeinstellungen sieht die Wellenform so aus. Sie können wahrscheinlich sehen, dass dies etwas mehr ist, als nur den Lautheitsnormalisierer zu verwenden.
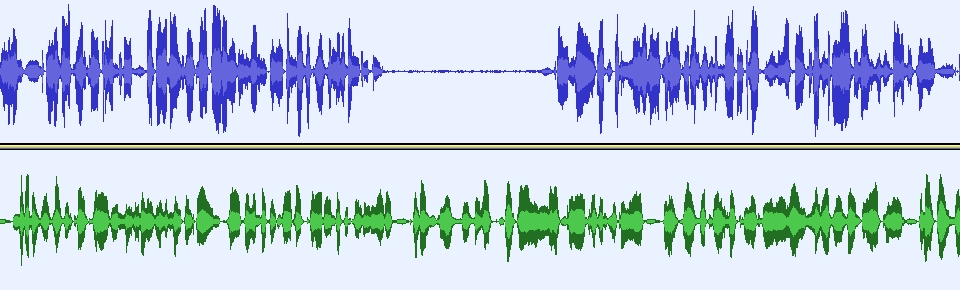
Die vom Kompressor geebnete Datei klingt unserer Meinung nach auch am besten. Aufgrund der Einheitlichkeit der Komprimierung erzielen Sie möglicherweise keine konsistenten Ergebnisse mit dem Audio Ihrer Gäste oder Co-Hosts. Aus diesem Grund empfehlen wir diese Tools.
Auphonic.com
Auphonic ist ein Geräuschreduzierungs- und Leveler-Service, der unser Leben so viel einfacher gemacht hat. Laden Sie einfach Ihre Datei hoch und aktivieren Sie alle Kontrollkästchen unten. Auphonic führt einen dynamischen, algorithmischen Kompressor und Normalisierer für Ihre Datei aus.
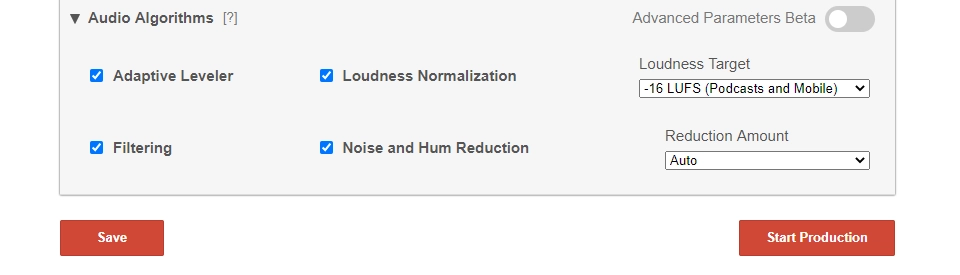
Nach unserer Erfahrung wurden einige unglaublich hochwertige Dateien veröffentlicht.
Chris dynamischer Kompressor
Als kostenloses Plugin für Audacity selbst können Sie Chris ‚Dynamic Compressor verwenden. Obwohl es technisch gesehen viel mehr Einstellungen als der Standard-Audacity-Kompressor gibt, bietet The Audacity to Podcast ein absolut wunderbares Tutorial zum Einrichten und wie Sie das Beste daraus machen können. Wenn Sie mehr darüber erfahren möchten, hören Sie sich diese Episode unbedingt an.
Ausgleich – Equalisation
Der Ausgleich (oder EQ) ist einer der wichtigsten Aspekte beim Bearbeiten eines Podcasts. Deshalb haben wir ihn bis tief in den Beitrag gespeichert, um ihn zu erwähnen. Weil es intensiv und wichtig ist und wir wollten, dass Sie die anderen Dinge aus dem Weg räumen, bevor Sie hier eintauchen. Aus der Audacity-Dokumentation selbst zu EQ geht hervor, dass…
… Eine Möglichkeit, Klänge nach Frequenz zu manipulieren. Sie können die Lautstärke einiger Frequenzen erhöhen und andere verringern. Dies ist eine fortgeschrittenere Form der EQ- und Tone-Steuerung auf vielen Audiosystemen.
Als Beispiel für die Entzerrung ändert die durch die unten gezeigten Schiebereglereinstellungen definierte Kurve das Gleichgewicht zwischen hohen und niedrigen Frequenzen im Audio und verstärkt die niedrigen Frequenzen. Die Standardeinstellung ist flach, wobei alle Schieberegler auf 0 dB eingestellt sind.
Die Tabelle, die sie erwähnen, ist folgende:
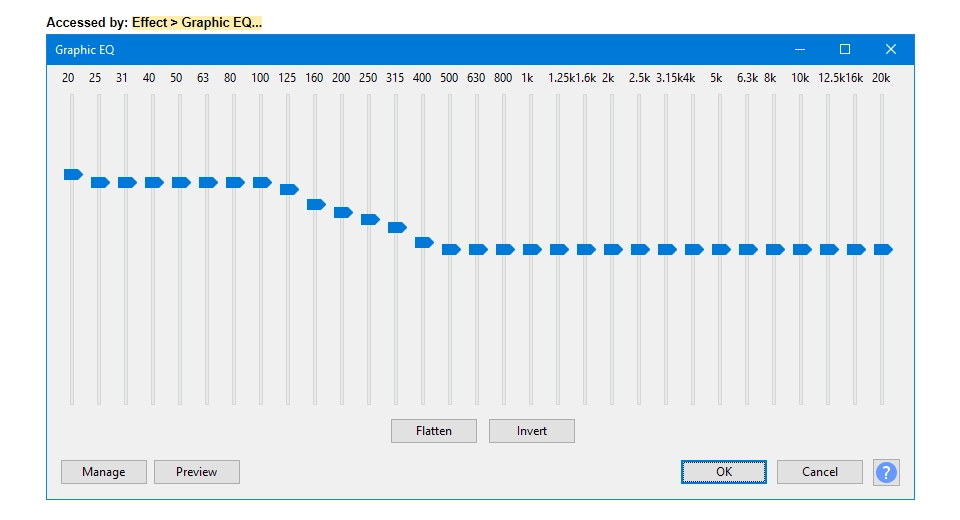
Wie die meisten anderen Dinge in diesem Abschnitt finden Sie Graphic EQ unter dem Menü Effekt in Audacity. Markieren Sie einfach das Audio, das Sie zum Ausgleichen benötigen, und klicken Sie auf den Menüpunkt.

Sie erhalten ein vollständig flaches Fenster anstelle der Kurve, wie oben abgebildet. Sie haben aber auch Zugriff auf die Schaltfläche Verwalten, die das Menü Werkseinstellungen enthält. Dort können Sie auswählen, ob Sie die Bässe oder Höhen anheben oder verringern oder sogar den Standard-RIAA-Standard-EQ verwenden möchten. Das RIAA-Preset ist für Musik gedacht, nicht für gesprochenes Wort. S denken Sie daran.
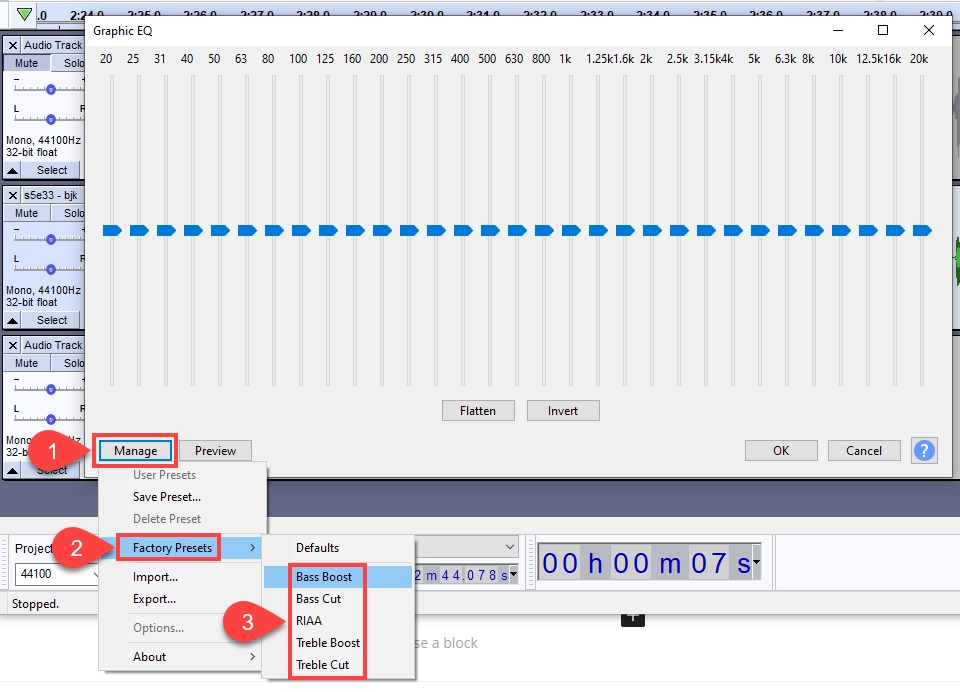
Obwohl diese Voreinstellungen möglicherweise für Sie funktionieren, besteht eine gute Chance, dass Sie eine benötigen, die speziell auf Sprach- und gesprochene Audioinhalte zugeschnitten ist. Das RIAA-Preset sieht beispielsweise folgendermaßen aus:
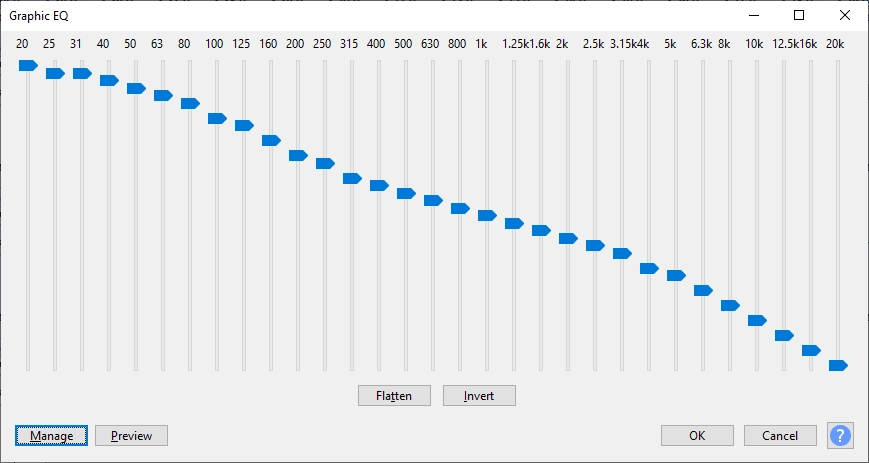
Bei dieser Einstellung klingt die Stimme so, als würde sie durch ein Kissen gesprochen. Das Gleiche gilt ehrlich gesagt für die Bass- und Höhenverstärkungen (zumindest für meine eigene Stimme). Nachdem ich diese beiden fantastischen Stücke zum Thema Equalizer gelesen habe, eines von Techwalla und das andere von Infinite JLB, ist dies die Einstellung, die meine eigene Stimme weniger gedämpft und viel klarer klingen lässt.
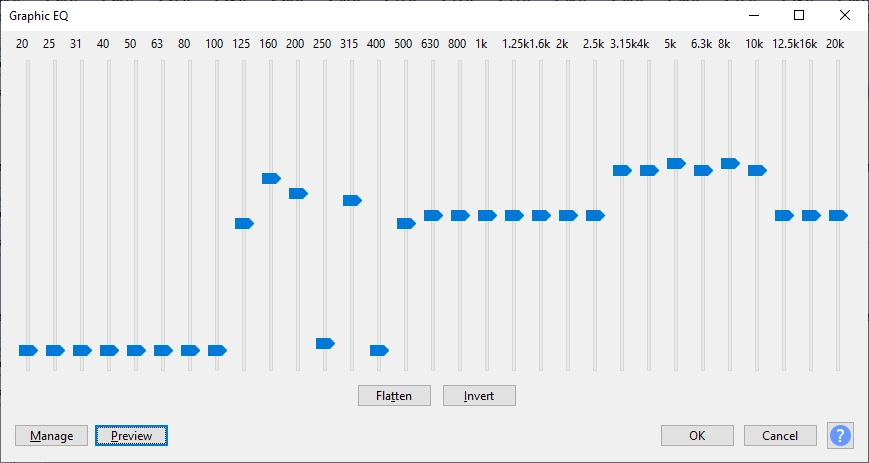
Ein bisschen anders, oder? Grundsätzlich habe ich das linke Ende des Diagramms verwendet, um den im Mikrofon dröhnenden Bass zu senken. Der Mittelteil erhöht die Klarheit des gesprochenen Wortes ein wenig. Und dann, auf der rechten Seite, verstärkte ich die Höhen in meiner Stimme nur ein wenig. Meine Stimme klang dann tief wie es wirklich ist. Es schien nicht durch die Mikrofonfilter oder die Entfernung gedämpft zu sein. Die Einstellungen verstärkten die Höhen in meiner Stimme, so dass sie durch die Lautsprecher klar und klar waren.
Wenn Sie eine Einstellung gefunden haben, die für Sie und Ihre Gäste / Co-Hosts geeignet ist, speichern Sie sie als Voreinstellung unter der Schaltfläche „Verwalten„, damit Sie sie jedes Mal anwenden können.
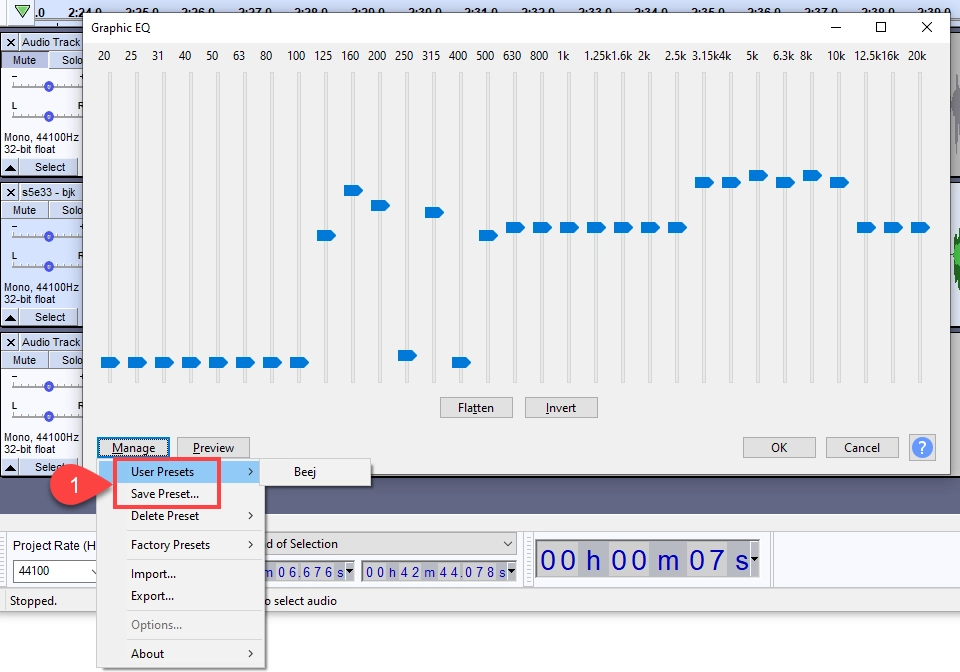
Drücken Sie einfach auf Voreinstellung speichern, um ihm einen Namen zu geben. Von da an wird es unter Benutzervoreinstellungen angezeigt, damit Sie es nach Bedarf auswählen können. Es kann eine gute Idee sein, den Ratschlägen über die obigen Links zu folgen, um unterschiedliche Voreinstellungen für Männer, Frauen, Musik usw. für verschiedene Titel festzulegen.
Fazit zum Bearbeiten eines Podcasts in Audacity
Wie Sie sehen, kann man viel Zeit in die Bearbeitung eines Podcasts investieren. Von Dateien über Zeitstempel bis hin zu Entzerrung und Nivellierung ist das Erreichen der Aufzeichnung nur der erste Schritt. Glücklicherweise ist Audacity ein einfach zu verwendendes Produkt, sodass es schnell erlernt und erlernt werden kann. Wenn es kostenlos ist, können Sie in Ihrem eigenen Tempo daran basteln und die Vor- und Nachteile sowie bewährten Methoden erlernen, ohne das Gefühl zu haben, dass Sie eine Investition haben, um das Beste aus einer Abonnementlaufzeit herauszuholen. Unabhängig davon, ob Sie gerade lernen, wie Sie einen Podcast bearbeiten oder einfach nur Audiobearbeitungs-Apps austauschen möchten, empfehlen wir Audacity. Es ist wirklich eine der stärksten Open-Source-Software, die wir kennen.



